Employee Users
Find the list of employees in the WFA and also in the SplashBI directory. The user can edit the attributes of the user and can also delete them. Create a new employee user by clicking the Create icon at the top right corner of the screen.
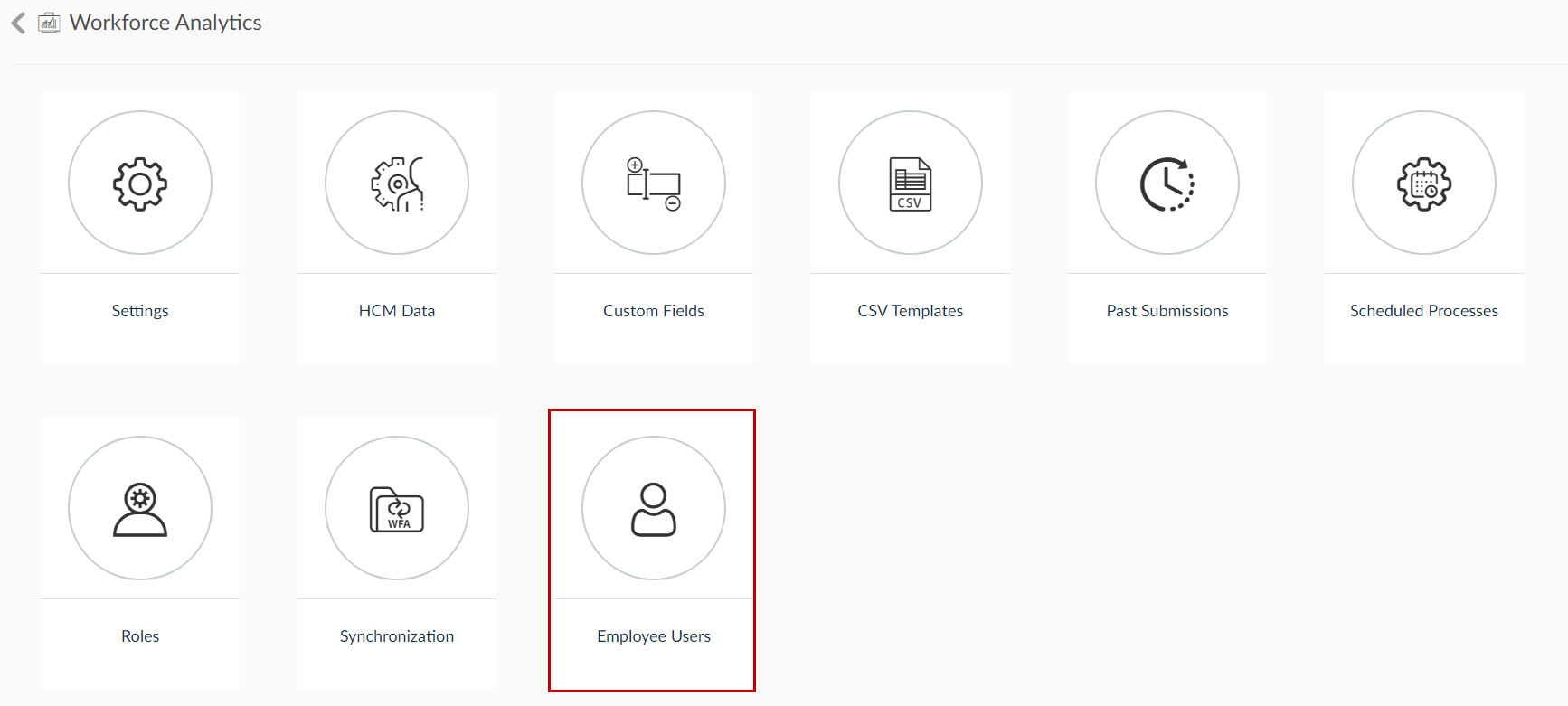
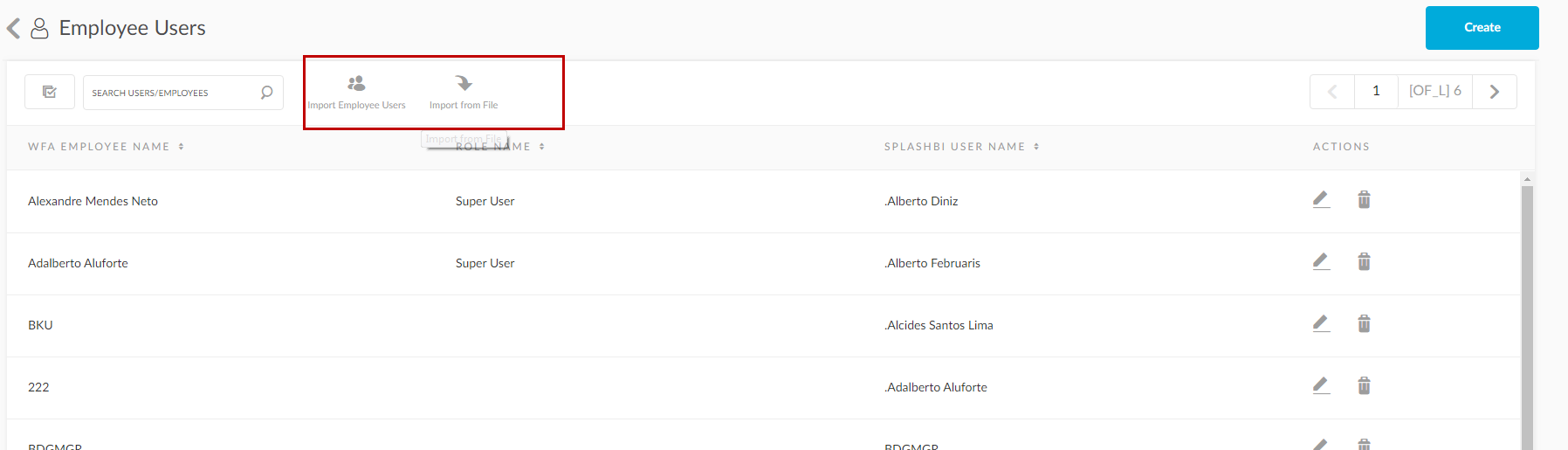
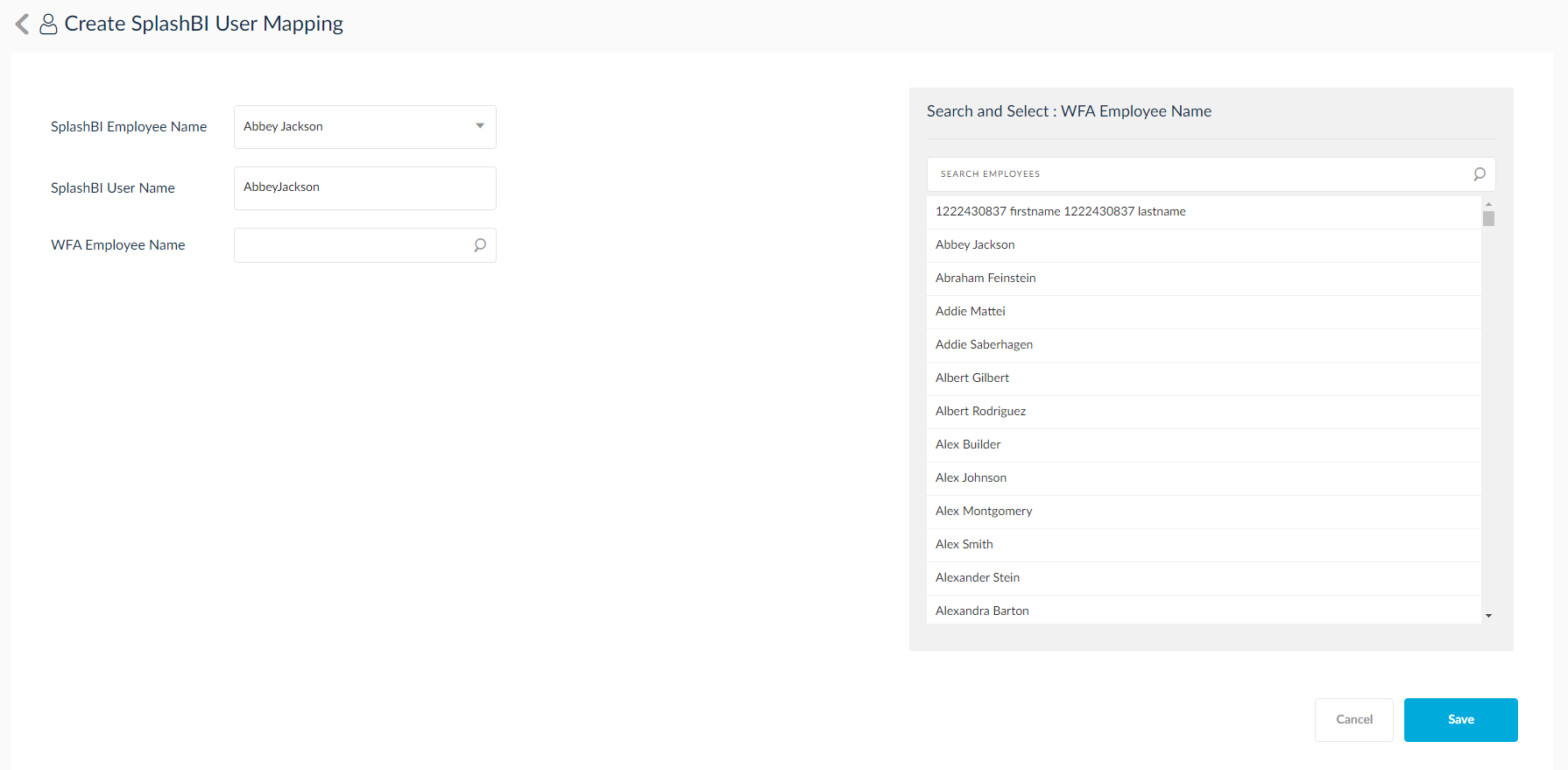
- Click Save to enable the user.
Import Employee Users
Click this icon to import users from SplashBI or from Oracle EBS. The user also has the option to set a unique password for every employee imported.
- Click on the
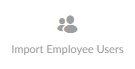 icon.
icon. - Choose the authentication method.
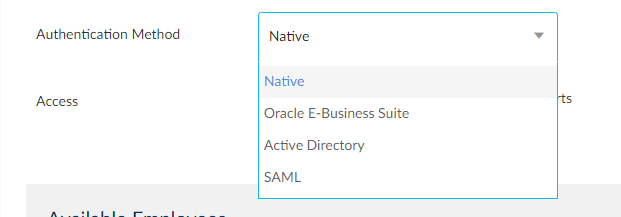
- Select the access level the new imported user can have.

- Select the users from the Available Employees panel and use the arrow keys to move them to the Selected Employees list.
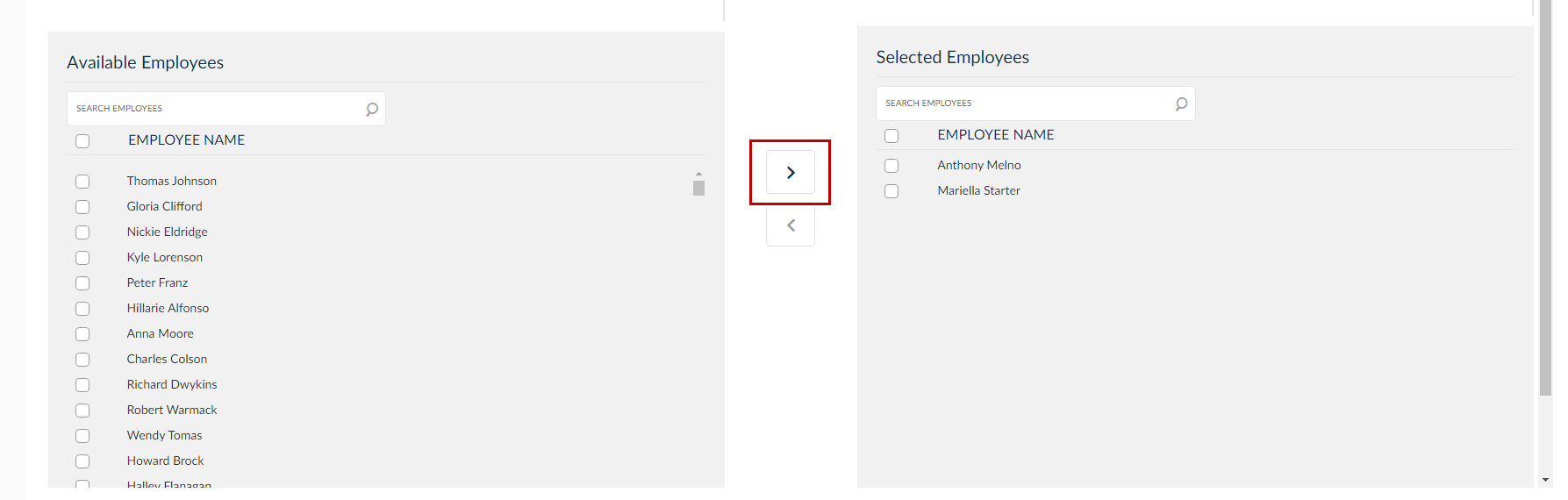
- You can either opt for generating a random password for the selected employees or use a custom password.

- Checking Send Email will send an email to the selected employee with the password.
- Checking Reset Password Upon Login will prompt the user to enter a new password once logged in.
- Click Save to end the process.
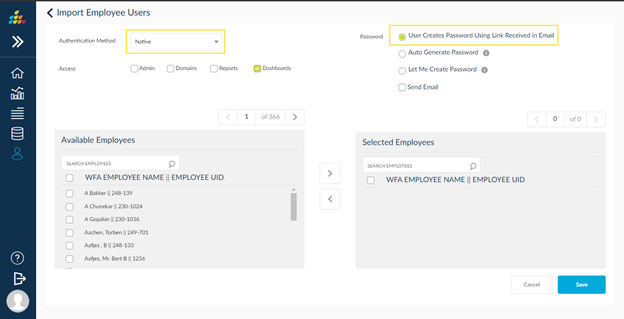
User Creates Password Using Link Received in Email:
In user create page when we select authentication method is “Native” added new option to set password for user using activate code through email.
When click on radio button “User Creates Password Using Link Received in Email” and click on “Send Email” check-box to receive password activation link, this activation link will expire in 24 hours if not used.
Auto Generate Password: Using this option we can auto generate password, generated password will to user’s email.
Let Me Create Password: Using this option we create our own password.
Send Email: Using this option we can receive the generated password (or) password link URL to set new password