EBS Project Datamart
This page is used to configure the setups needed for SplashBI EBS Projects workbench. The users can configure new measures and/or edit the workbench settings under EBS Projects section.
NOTE: This section is applicable only for customers who purchased Projects module as a part of pre-built EBS content for SplashBI.
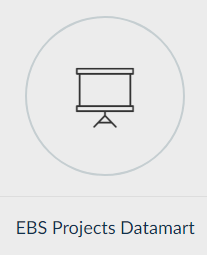
Setup EBS Projects
- In the Setup page, click EBS Projects.
- Click the EBS Projects icon to display the Settings tab by default. In this screen by default “Oracle EBS” connection is selected. Without selecting valid connection in settings certain functionalities cannot be performed in measures and settings even though they are present in the selected Measures tab.
- After selecting valid connection click the Save icon. After saving the setting go to Measures tab. If a valid connection is selected it is displayed in the Measures list. By default, list contains seeded Measures.
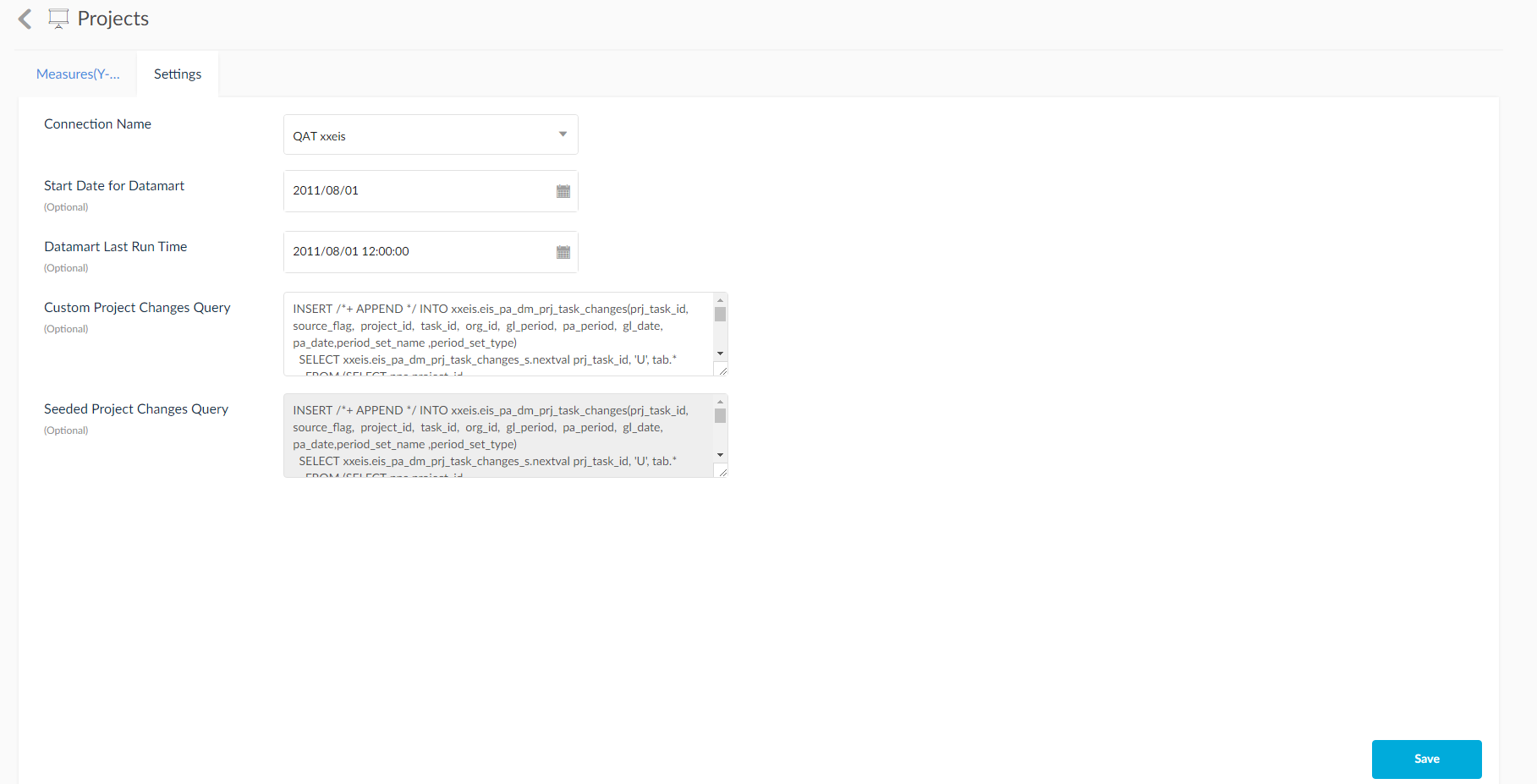
Measures Tab
SplashBI EBS Projects provides some seeded measures that can be used in reporting for Projects module. Create custom measures as per your organization requirements using this tab.
- Click
 to create a new measure. This option can be found when the
to create a new measure. This option can be found when the  option is clicked.
option is clicked.
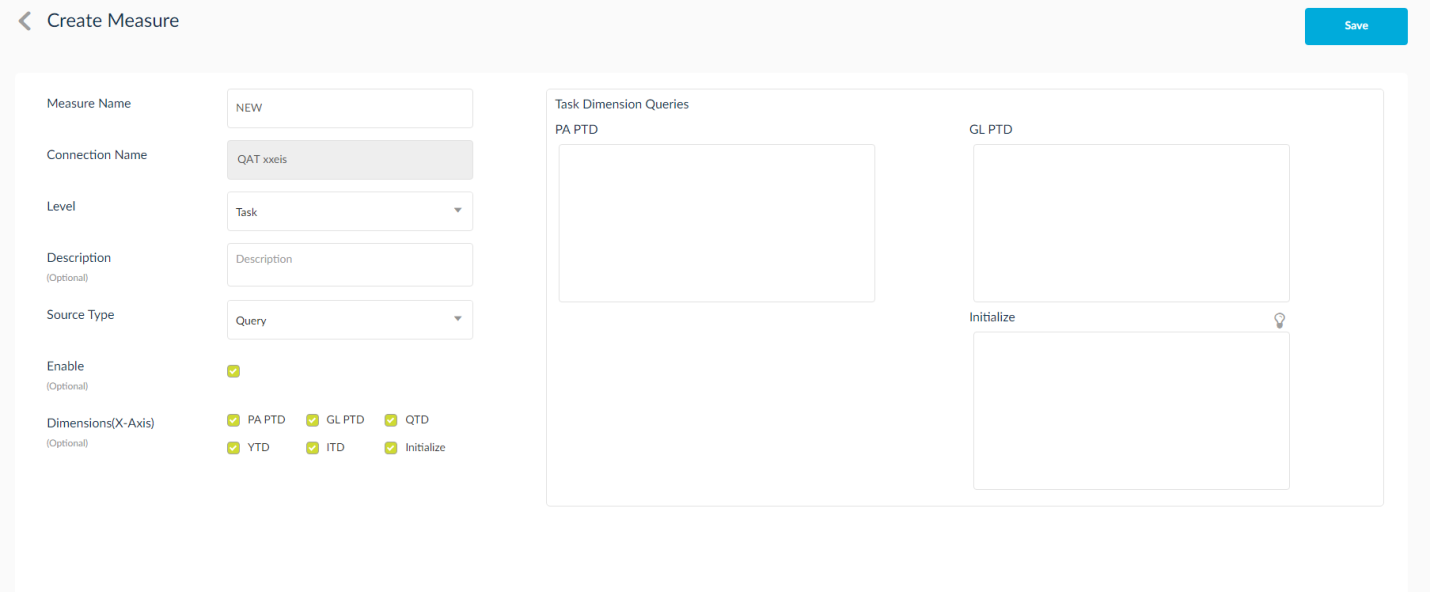
- Measure Name: Enter a name for the Measure.
- Connection Name: Select the Oracle EBS connection to use for the measure
- Level: Select the measure level to calculate values. The available options are Project, Task and Both
- Project: By choosing this option, the user is specifying that the measure needs to calculate at a project level
- Task: By choosing this option, the user is specifying that the measure needs to be calculated at individual task level
- Both: By selecting this option, the user is specifying that the measure needs to be calculated at both Project and task levels
- Description: Provide a short description for the measure.
- Source Type: Provide the type of the source based on which the measure will be calculated. The available options are Query and Expenditure Category/Type
- Query: This option allows the user to enter a custom SQL query which you would like to use for calculating the measure value
- Expenditure Category/Type: This option allows the user to select a combination of Expenditure Categories and/or types based on which the measure needs to be calculated.
- Enable: Check this check box to use this measure in reporting.
- Dimensions (X-Axis): Select the dimension at which the measures would to calculated. The available options are PAPTD,GLPTD, QTD,YTD and ITD.
- PAPTD: Select this check box if the measure needs to be calculated for each period defined in the Projects calendar
- GLPTD: Select this check box if the measure needs to be calculated for each period defined in the GL Calendar.
- QTD: Select this checkbox if measure needs to calculate values from the start of current quarter till date based on the PA period or GL Period selected.
- YTD: Select this checkbox if measure needs to calculate values from the start of current Year till date based on the PA period or GL Period selected.
- ITD: Select this check box if measure needs to calculate values from the start of the project/task till date.
- Click Save.
Export Measure 
Export non-seeded measures by selecting single/multiple measures. Use the exported measure to import these measure definitions into another instance. Click the mass edit icon to view the export option.
Show Views
Click on show views ![]() icon to display a pop up containing Project Summary and Task Summary views.
icon to display a pop up containing Project Summary and Task Summary views.
SplashBI EBS projects create database views in the back end based on the custom tables used for the workbench. These views can be used for reporting based on the measures created. Project Summary view displays information at project level and Task Summary view displays information at individual task level.
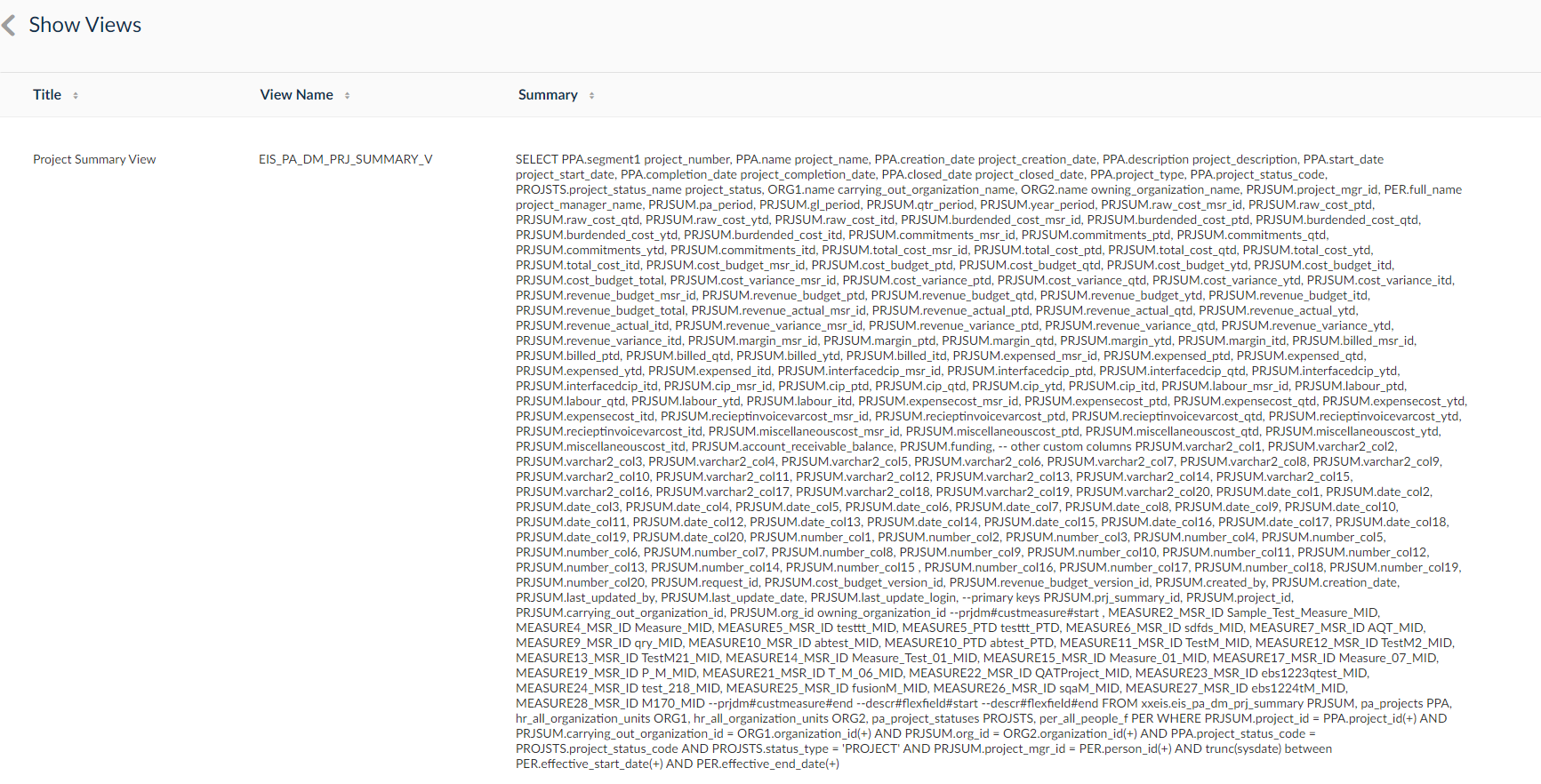
Rebuild Views ![]()
Whenever a new measure is created, Rebuild views is used to update the Project and Task Summary view definitions in the database with the columns related to new tasks. Click on rebuild view to display success message eliminating errors.
Export To CSV
Click this ![]() icon will download .CSV file with all measures list.
icon will download .CSV file with all measures list.
Edit Measure
Click this ![]() icon to edit measure.
icon to edit measure.
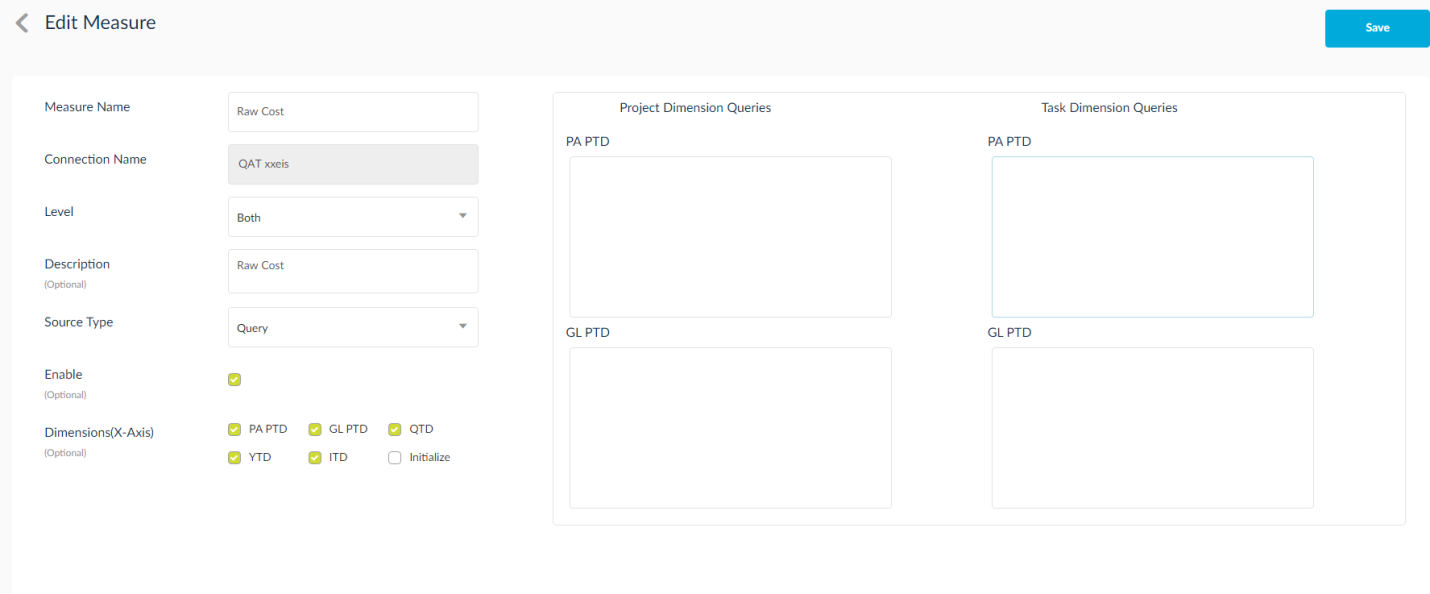
Details
Click the ![]() icon to display pop up to edit details of the measures.
icon to display pop up to edit details of the measures.
Delete
Click the ![]() icon to delete the Measure. Click OK to confirm the deletion action.
icon to delete the Measure. Click OK to confirm the deletion action.