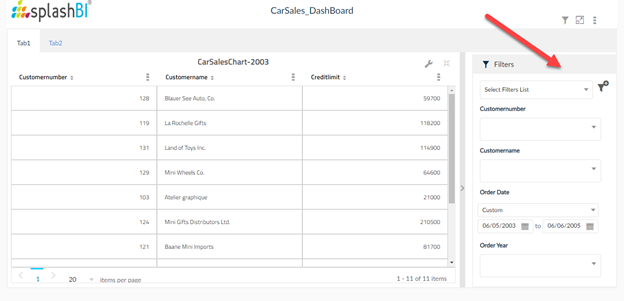Run Dashboard
Run a dashboard from the list view, grid view or the group view. Click the Run ![]() icon to launch the dashboard.
icon to launch the dashboard.
List View Run Icon

Run Dashboard page runs the dashboard in a new tab in web browser.
Grid View Run Icon
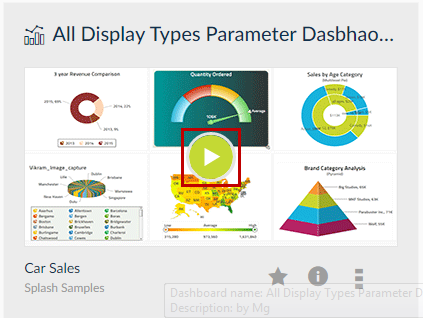
NOTE: Charts need to be created first before a dashboard can be launched. Click Create Chart for a how-to instruction on creating charts.
Additional Actions for Dashboards
Once the dashboard is launched, you can perform additional actions and edits within the dashboard view.
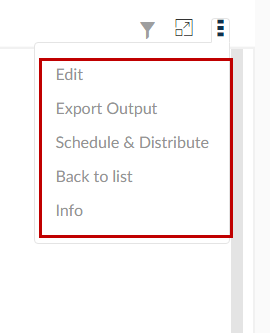
Dashboard aAction Items
 Full Screen: Presents the dashboard without the web browser borders. Effectively used in presentation scenarios.
Full Screen: Presents the dashboard without the web browser borders. Effectively used in presentation scenarios. - Edit: Redirects you back to the dashboard configuration screen.
- Export Output: You get a pop-up where you can choose the export options.
- Schedule & Distribute: Allows you to schedule and email the dashboard to specific users and user groups.
- Info: Contains information about the dashboard.
 clicking this icon will display the filters.
clicking this icon will display the filters.
Chart Options
- You should be able to reposition and resize and save charts by activating the chart by clicking in the middle of the graph. Then, you can take the left mouse and expand or collapse the frame on the bottom right of the chart.
- You can view the chart as full screen by clicking Pop Out Chart Window
 icon.
icon. - You can view the SQL by clicking
 icon.
icon.
![]() Chart Filters
Chart Filters
- When a dashboard is launched, the screen will be navigated to dashboard run page where a list of all configured charts will be displayed.
- Dashboard parameters should be displayed once in the dashboard run page. Displayed here dashboards parameters in a pop-up.
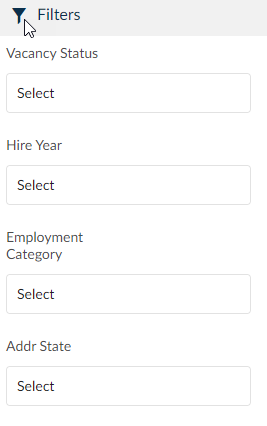
Filters List Creation From Dashboard Run Page