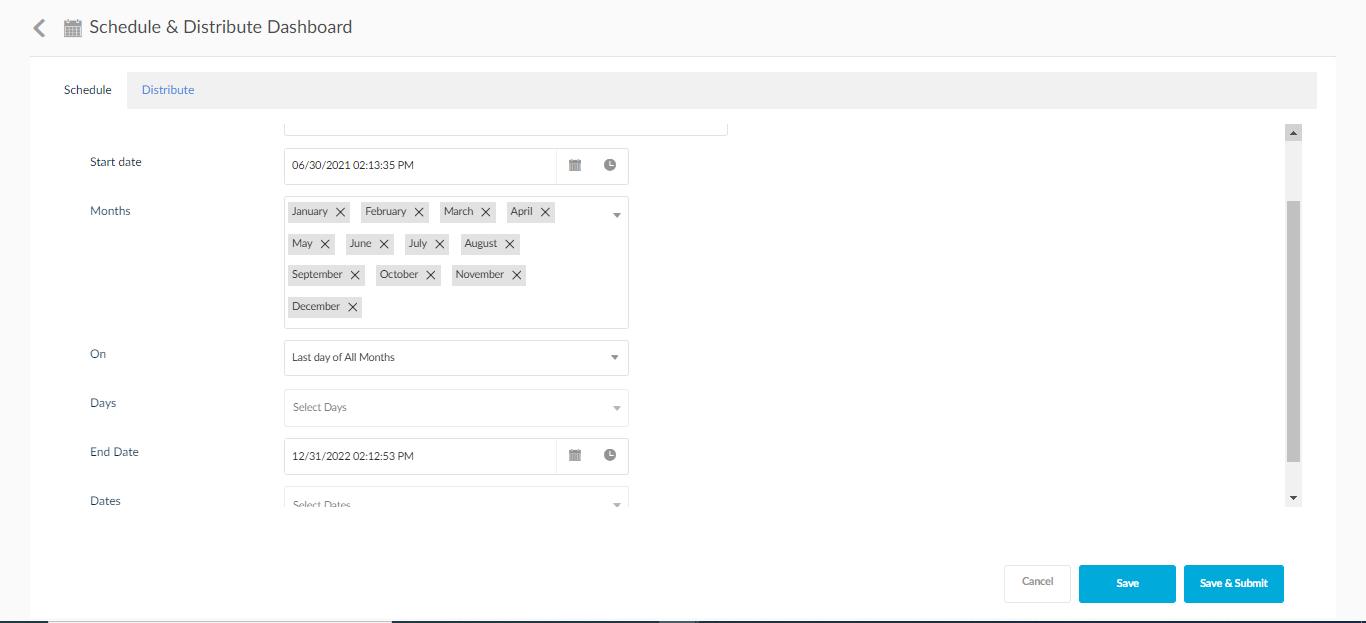Schedule/Distribute Dashboard
Dashboards can be distributed to end users via email or through the SplashBI system for information sharing and collaboration. Dashboards can be distributed to specific users inside of the organization and/or specific user groups inside of the organization. If you wish to distribute the dashboard to an end user not connected to the SplashBI system, the user can manually enter an email address in the Contacts/Email line.
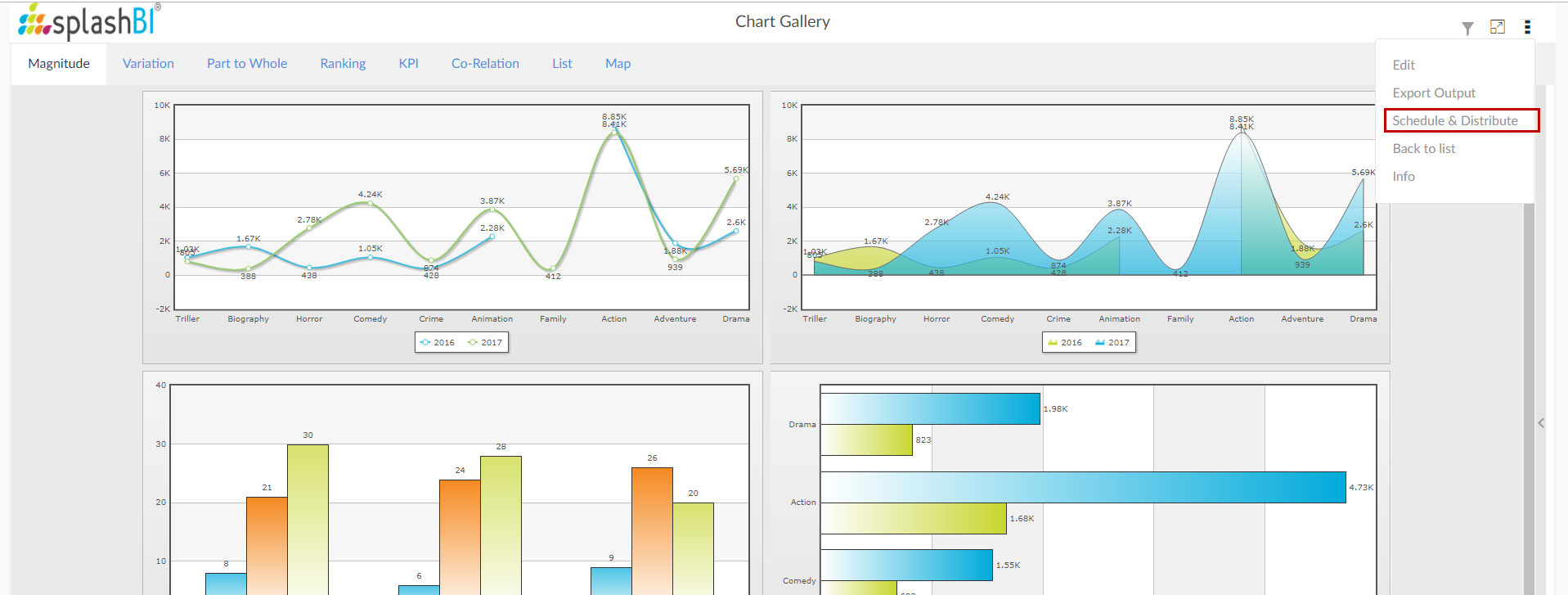
Clicking on the Schedule& Distribute icon will open a schedule page where you can schedule the dashboard.
Schedule Name enhancement is to allow the user to give a custom name for the scheduled process for easy identification of his scheduled process.
Schedule name can be given for any scheduled dashboard.
The same dashboard when scheduled with different schedule datetime/ values can be easily identified with the configured schedule name that can be given in the schedule screen during run.
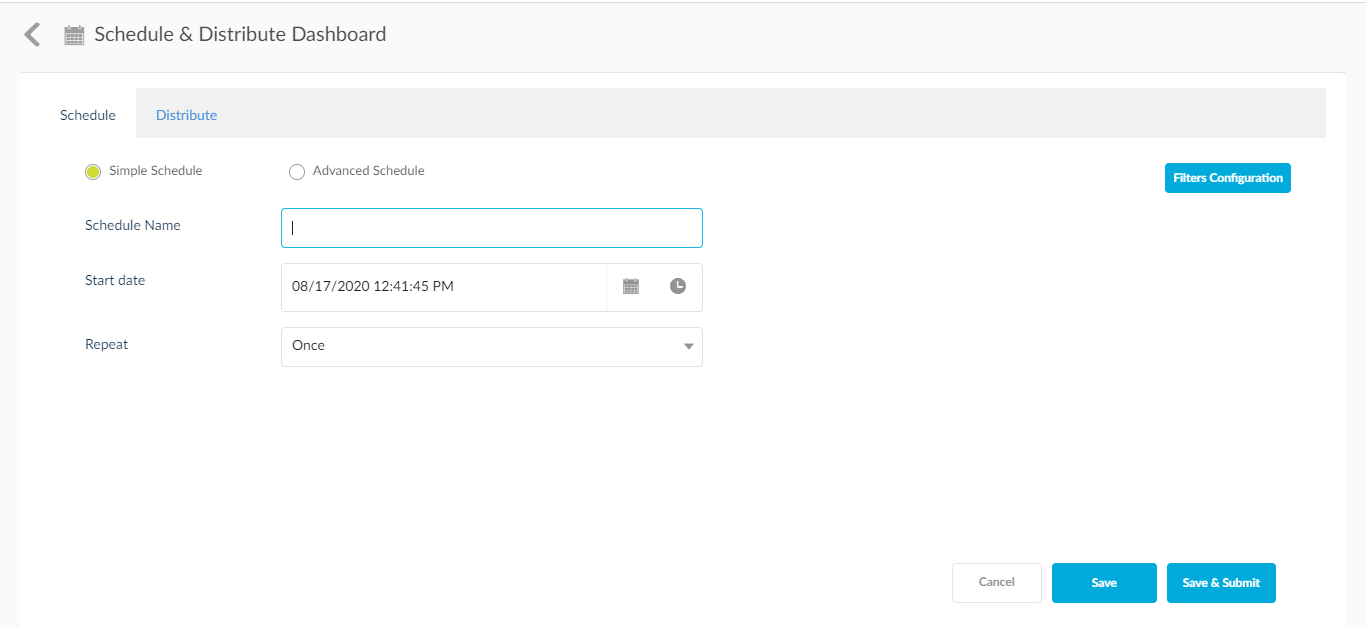
Click the distribute tab to display distribution with Email, FTP and File System as options. You also have the option to enables filters that were previously configured during the dashboard creation.
URL/Link : Check the URL/Link to open the distributed dashboard in a web browser. The user has options to set the limit for viewing the URL through setting Number of hits or by setting an Expiry Date.
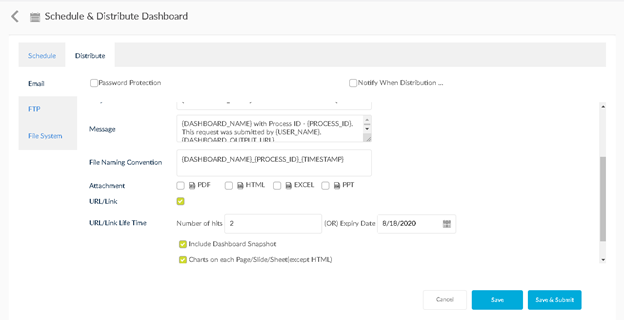
You need to decide on the distribution method and click Save and Submit when done.
For Email: Enter the recipient name and other details as mentioned.
For FTP: If there is already an FTP created the only job you have is to send the dashboard. Else, you must create a new FTP connection.
To create a new FTP connection, click the plus sign. In the Create Distribution page, click the plus sign to enter the Create FTP Site page.
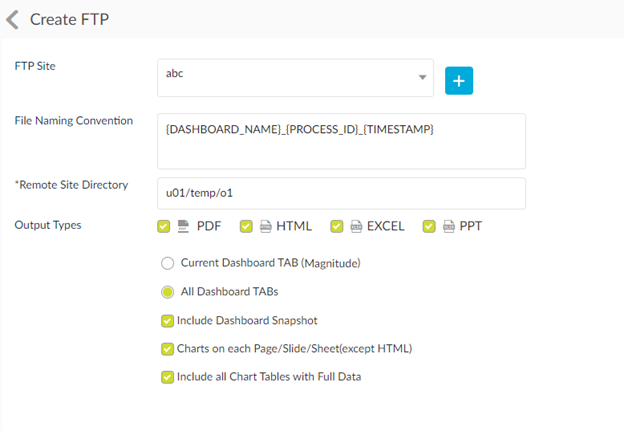
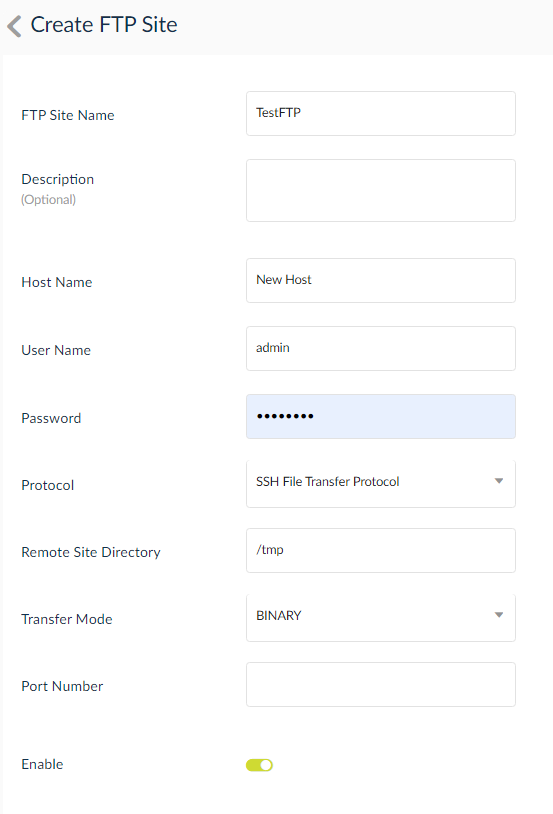

For File System: Click on file system to distribute the dashboard locally or to a network share directory.
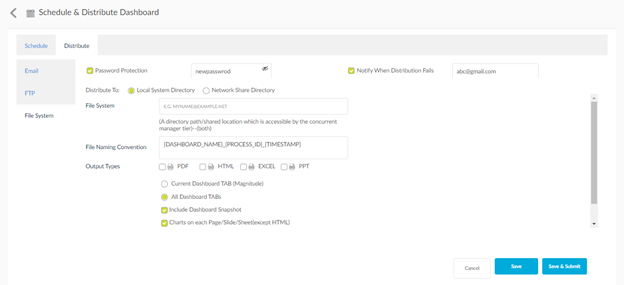
If you select Network Share Directory, then to create a new File System, click the plus icon and again click the plus icon to create a new Network Share Drive. Click OK.
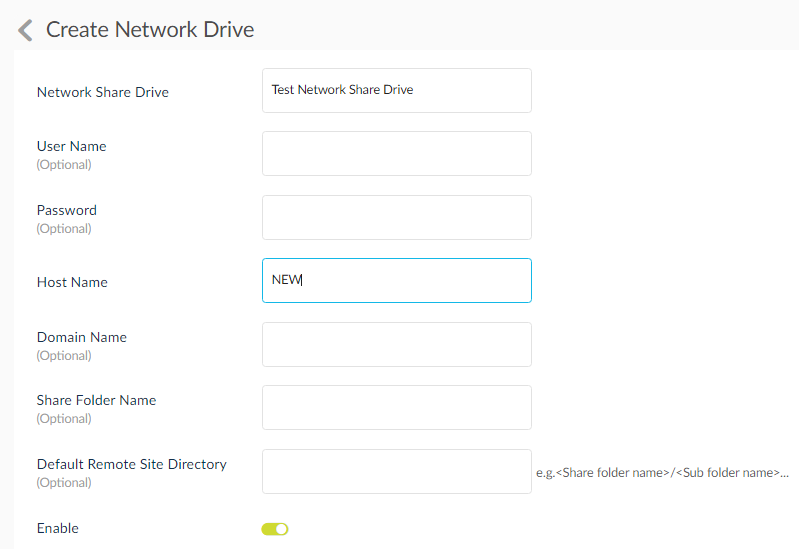
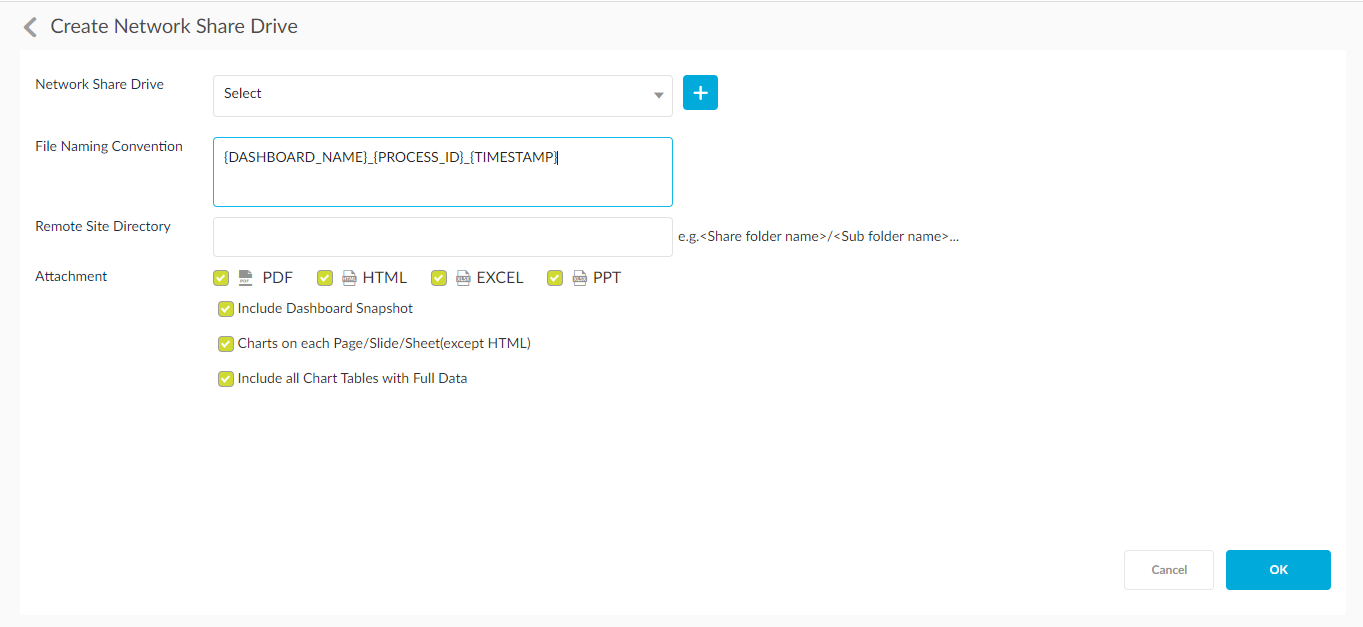
Click OK.
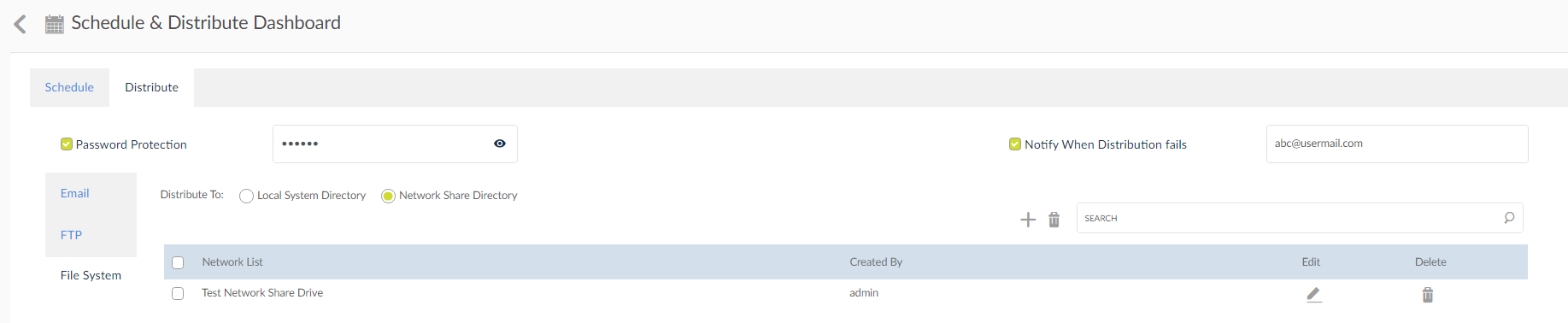
Other Options
You have other options within distribution like Password Protection and Failure Notifications.
Checking the Password Protection will enable you add a password to your distributed dashboard so that unauthorized users will not have access.
Checking Send Email Notification when Distribution Fails will send an email to you in case the distribution fails.

New options in distribution
Using this options user can select the dashboard tabs for distribution i.e single tab or all tabs
The user also has options to:
- Include Dashboard Snapshot
- Charts on each Page/Slide/Sheet (except HTML)
- Include all Chart Table with Full Data.
NOTE: All four outputs can be selected at once. The user can include all the charts in all the tabs in the exported output.
The user also has options to:
- Include Dashboard Snapshot
- Charts on each Page/Slide/Sheet (except HTML)
- Include all Chart Table with Full Data
Scheduled History
You can view the history of the scheduled dashboards by clicking on History. This option can be accessed by clicking on Scheduled Dashboards.
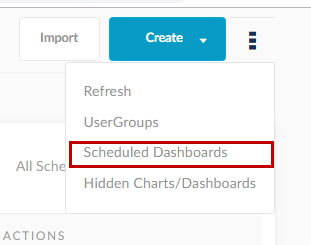
Dashboard name should be shown in tooltip of the schedule name. If no schedule name is configured, dashboard name should be displayed in the scheduled dashboards screen for any process.
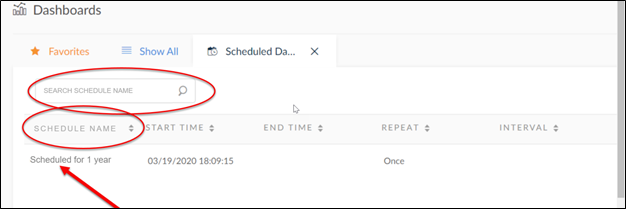
Info Icon changes in History screen:
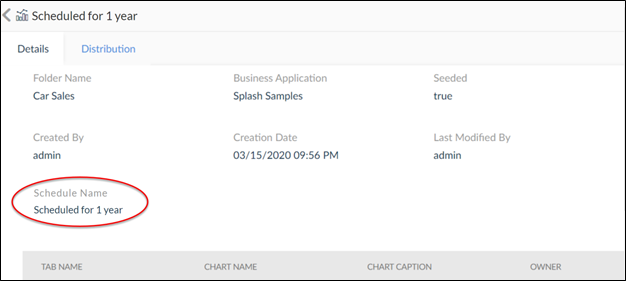
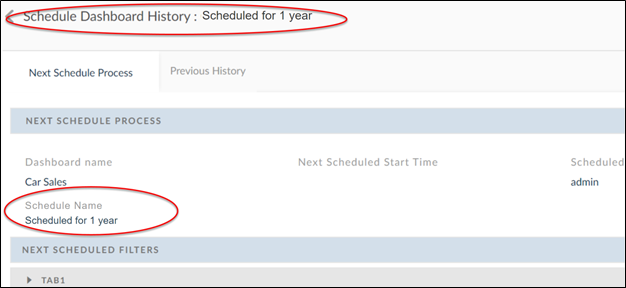
Scheduled edit screen changes:
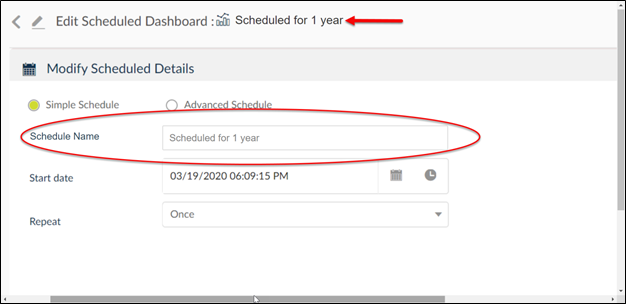
Recurring scheduling
To Achieve recurring scheduling
“Select All" to be added in Months drop down in Advanced Schedule screen and add value for On as "Last day of All Months" then schedule will happen on last day of every month.